Have you ever had trouble with how to scan documents? Scanning documents to a file or to PDF is a common practice. However, only some know how to do that. Usually, scanning can be done online through websites and online tools or offline by going to photocopy shops for help. Of course, asking for the benefit of photocopiers can cost you a certain amount. Or, after scanning word to PDF, you might want to convert scanned pdf to word to fix some problems, so this post is to help you with how to use a scanned pdf to word converter to scan pdf to word and how to convert PDF to Word.
What is scan?
There may be many people who do not really understand what scan means, but we will help you better understand the scanning of documents. Scan is the conversion of documents and papers into images and data, possibly in the form of PDF files. To scan documents to PDF files, you can try many different ways, be it online or offline. However, using an online tool to scan hardcopy documents into PDF files will not be too difficult and much more convenient, so many people prefer it.
How to scan documents and convert them to PDF files?
For iPhone, scanning documents will be very easy using the application available on iPhone. Therefore, this method will help you avoid incurring any additional costs and is a completely free online scanner. The application that you will use is Notes. To use the Notes app to scan documents to PDF, learn how to do the following:
- Open Notes on iPhone
- Start a new note and click the icon Camera
- Click Scan documents to scan
- When you bring the document into the viewfinder while the Camera is open, you have the option to capture it automatically. You can capture the document by using the shutter button or by pressing the volume button.
- After shooting, you may alter the angles by dragging the boundaries and then tapping Keep Scan.
- You can also edit the scanned documents or capture many documents at the same time. After finishing, click Save. So you can save your scanned documents as images.
- Finally in, save the scanned documents into Files on your iPhone to start converting the scanned documents to PDF files.
To convert the documents into PDF files, you have to follow these instructions:
- Open Files on iPhone
- Long press the image and click create PDF to quickly convert the image to PDF format
- To convert a large number of images into PDF files, click the three dots, click “Choose” and choose the images you want. Then click the three dots and choose to create PDF
Instructions on how to convert PDF to Word online
While scanning a document and converting it to a PDF file is not a difficult thing when you know how to take advantage of the utilities of iPhone applications and do not need to pay any extra costs, converting PDF to Word is a little bit different. What you need to do is not download applications or use the utility of the applications available on the phone. It is essential to find a tool that suits your needs. A tool to help you convert PDF to Word completely free, with no need to download additional applications, and easy to use. So what we recommend here is the online PDF to Word converter: snappdf.app. One of the most famous and highly commended PDF to Word converters.
To make the conversion from PDF to Word easy, you just have to make clear some important steps. The guides we give you will assist you to convert PDF to Word online quickly and are not complicated at all.
1. Open SnapPDF by clicking the link here for safe: https://snappdf.app/
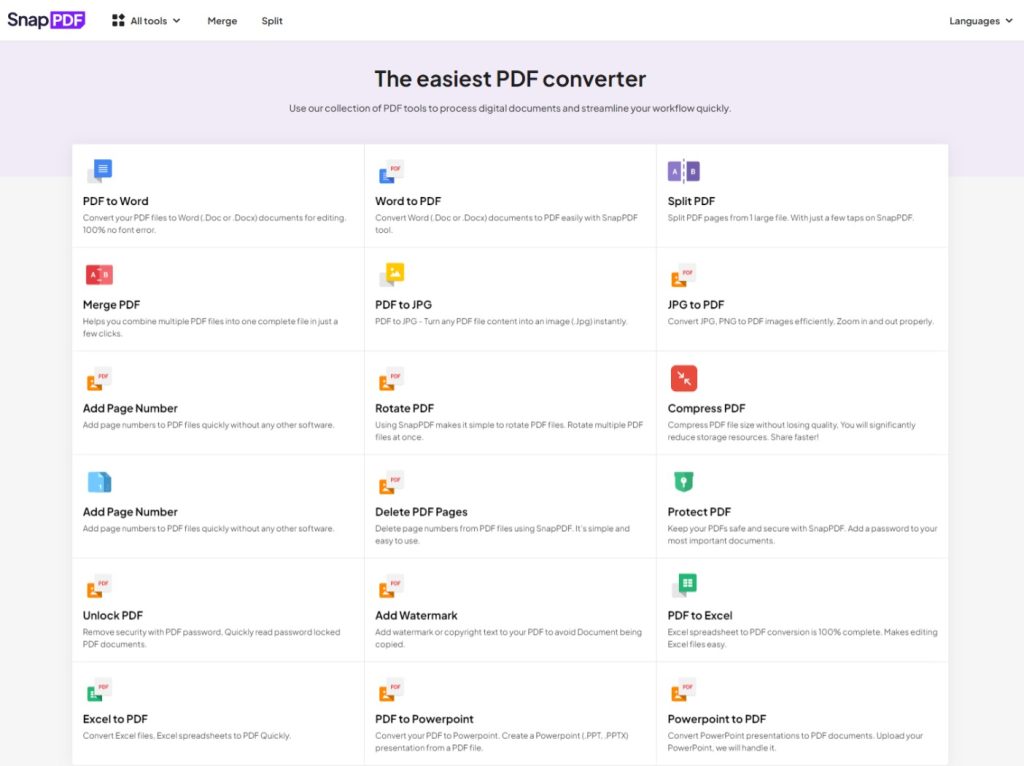 PDF to Word converter
PDF to Word converter
2. Choose PDF to Word option
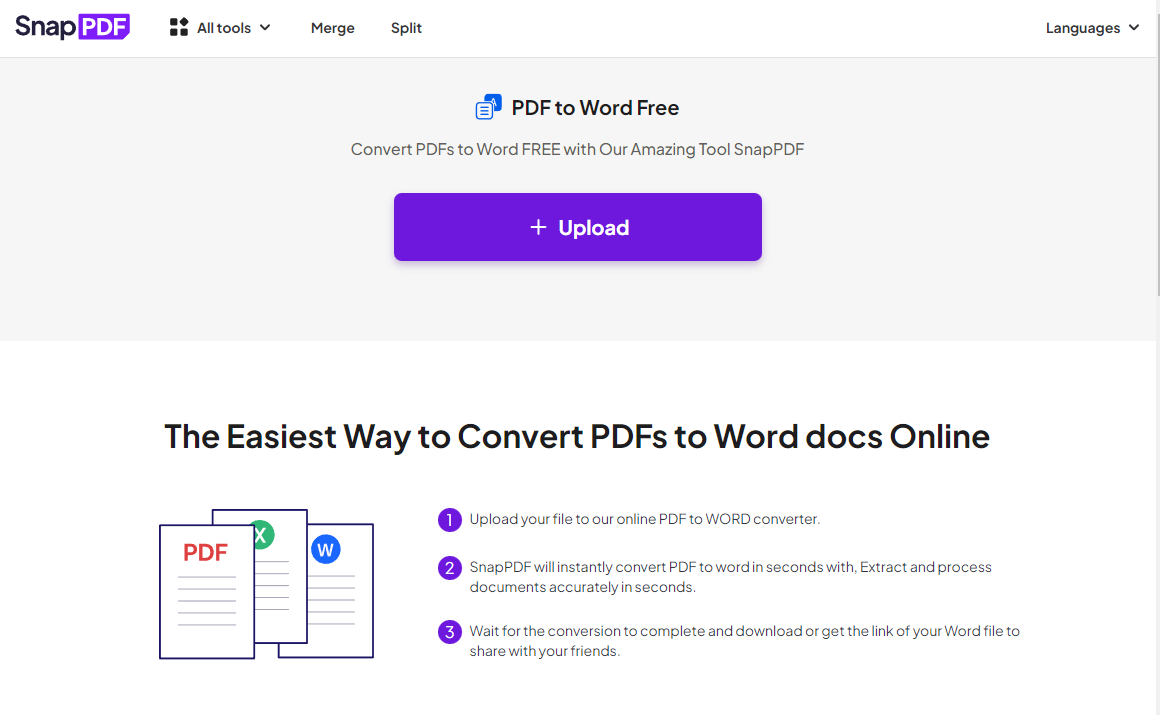
Convert PDF to Word online
3. Click Upload to upload the file that you want to convert
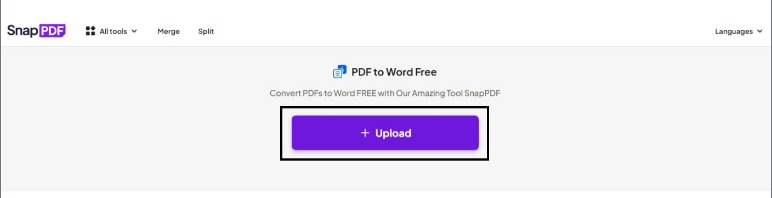
Uploading your file
4. Click Convert Now to start the conversion
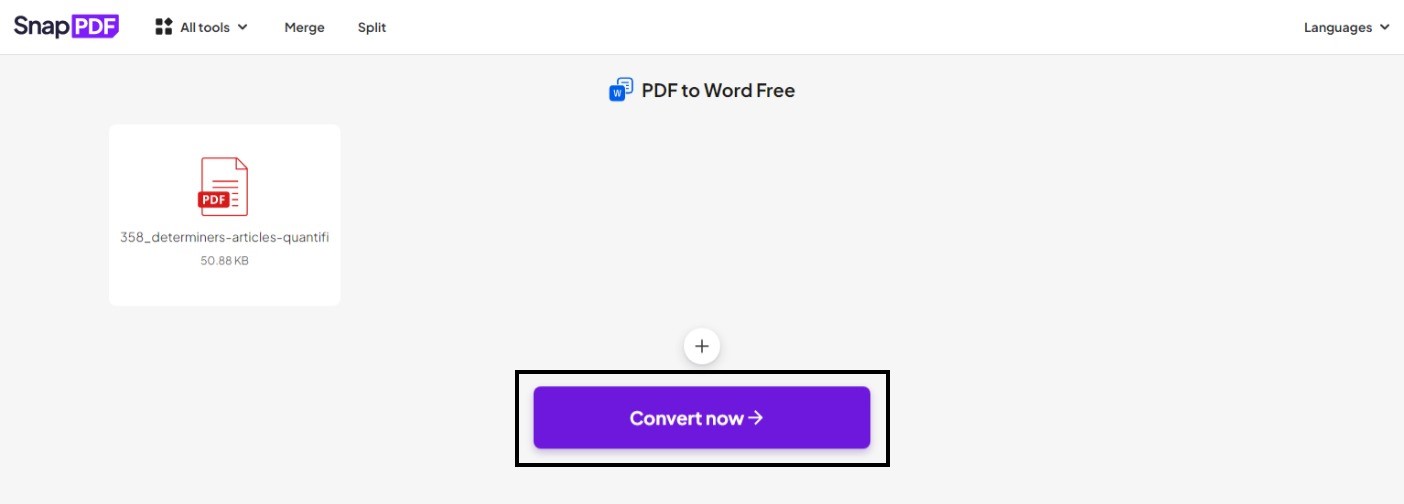
Converting PDF to Word in a second
5. Wait a few moments for the process
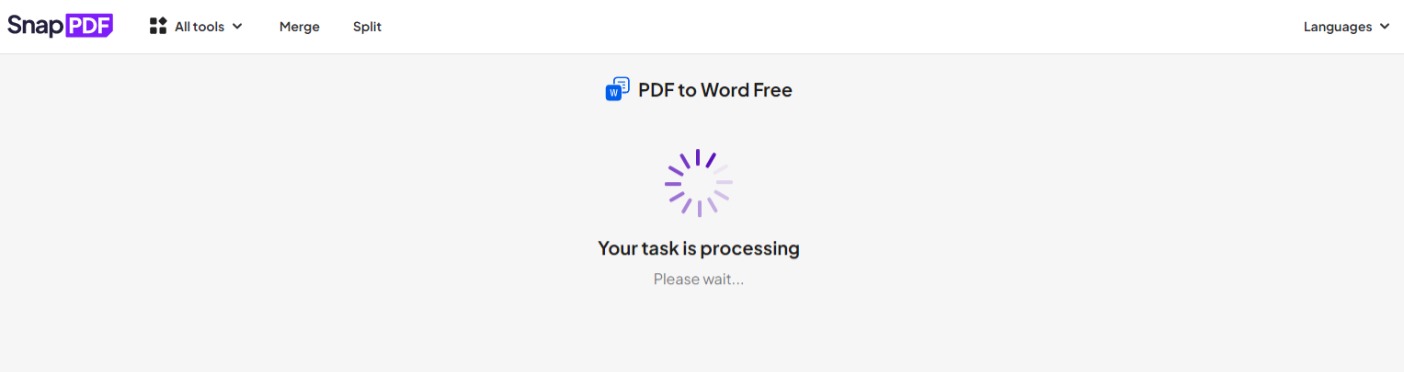
Wait for the process
6. After your PDF files have been converted to Word, you can download them to your device and share them with your friends.
The instructions we gave you are the most simple people who do not really understand technology can still use SnapPDF.
Conclusion
When you have finished scanning the document and converting it into a PDF file, you might have some trouble with how to convert PDF to Word. Maybe to fix some mistakes in the document for example. So the recommendation which is SnapPDF we gave you is the most highly recommended tool for users. It is the easiest, safe, and totally free tool for you. What are you waiting for? Try it immediately!