- To convert a PDF to Word, you can simply right-click the file and choose Open with Word.
- You can also open a PDF in Google Docs and download it as a Word file, or export it to Word in Adobe Acrobat.
- Converting a PDF to Word using Adobe Acrobat will require a paid subscription.
PDF files are popular, particularly in the business world, because they are cross-platform, high-fidelity documents that look the same no matter what device you view them on. But they’re very difficult to edit — by design. If you need to “crack open” a PDF file and make changes, though, you can do that by converting the PDF to Word. The formatting might not be identical to the original PDF, but you now have access to all of Microsoft Word’s formatting tools.
How to convert a PDF to Word using Microsoft Word
If you have access to Word, using that program is probably the easiest approach, since you’ll probably be working with the file in Word afterwards anyway.
1. Find the PDF you want to convert on your computer. Open the folder that contains the file, but don’t open the PDF.
2. Right-click the PDF file and, in the pop-up menu, click Open with.
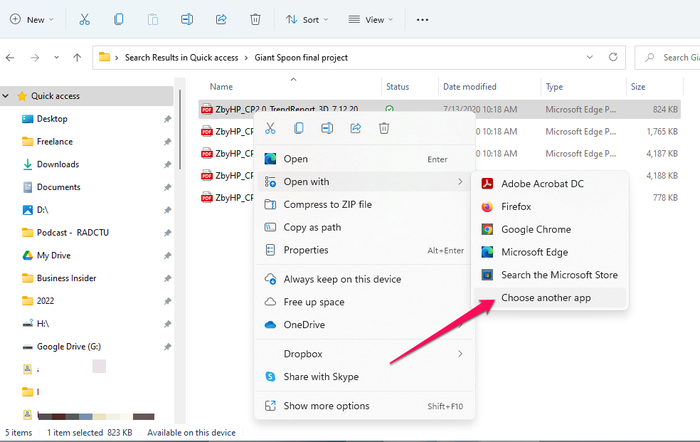
3. Click Word. If you don’t see Word, click Choose another app and then, in the pop-up window, click More apps and scroll until you see Word and then click OK.
4. Word should start automatically, but then you’ll see a dialog box that asks permission to convert the PDF to Word. Click OK.
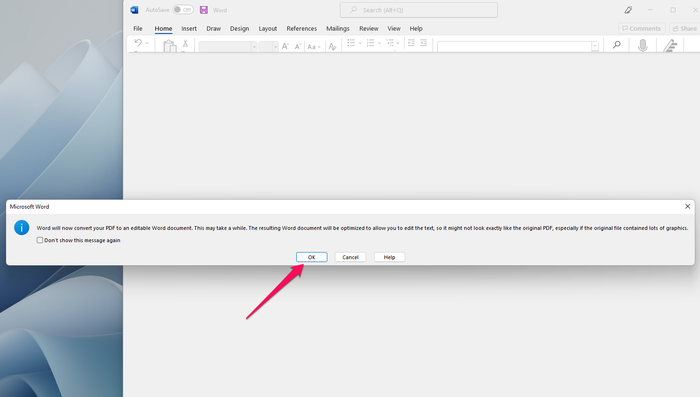
Depending on the size and complexity of the PDF file, it can take moments or minutes for the file to convert and appear in Word. You can now save the file in Word.
How to convert a PDF to Word using Google Docs
If you don’t have access to Microsoft Word (but still need to get the PDF into Word format), you can also convert it using Google Docs.
1. Open Google Docs in a web browser.
2. Click the Open file picker icon (shaped like a folder) near the top of the page.
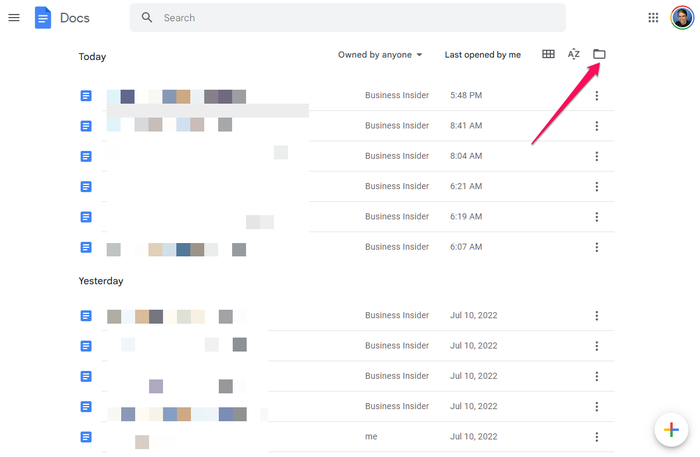
3. In the Open a file window, click the Upload tab.
4. Open the file you want to convert on your computer. You can click Select a file from your device and navigate to it, or drag the file to the window.
5. After a moment, the PDF will display in the browser, but it’s still just open in Google Drive — you need to select Google Docs. At the top of the screen, click the Open with arrow and choose Google Docs.
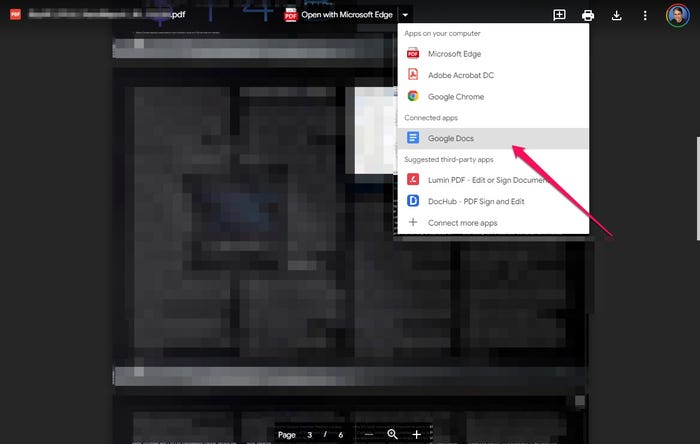
6. When the PDF appears in Google Docs, click File, then Download, and then click Microsoft Word (.docx). The file will be saved to your Downloads folder.
How to convert a PDF to Word using Adobe Acrobat
If you own a copy of Adobe Acrobat Pro or have a subscription to Adobe Acrobat Pro DC then it’s easy to convert a PDF to Word with just a couple of clicks. Be aware, though, these are paid programs that you need to purchase or subscribe to.
1. Start Adobe Acrobat and open the PDF you want to convert. You can do this by clicking File, then Open, and navigating to the PDF file on your computer, or you can drag the file into your Acrobat window.
2. In the Tools pane on the right side of the screen, click Export PDF.
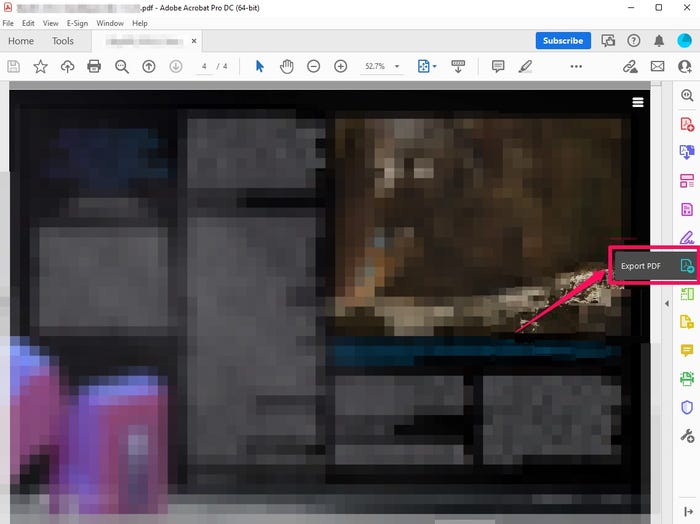
3. In the Export PDF window, choose Microsoft Word Document (*.docx) from the Convert To dropdown menu.
4. Click Export to Word.
5. When the export is complete, click the Exported Files icon at the top of the page and click the file you just created. In the Save As dialog box, choose a location and save the new Word file to your computer.